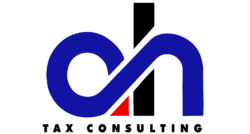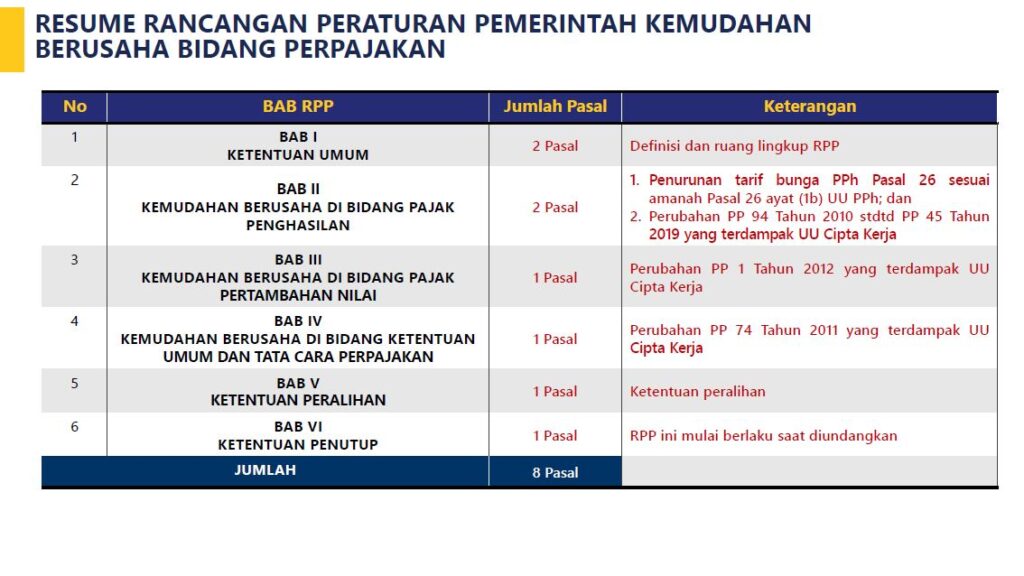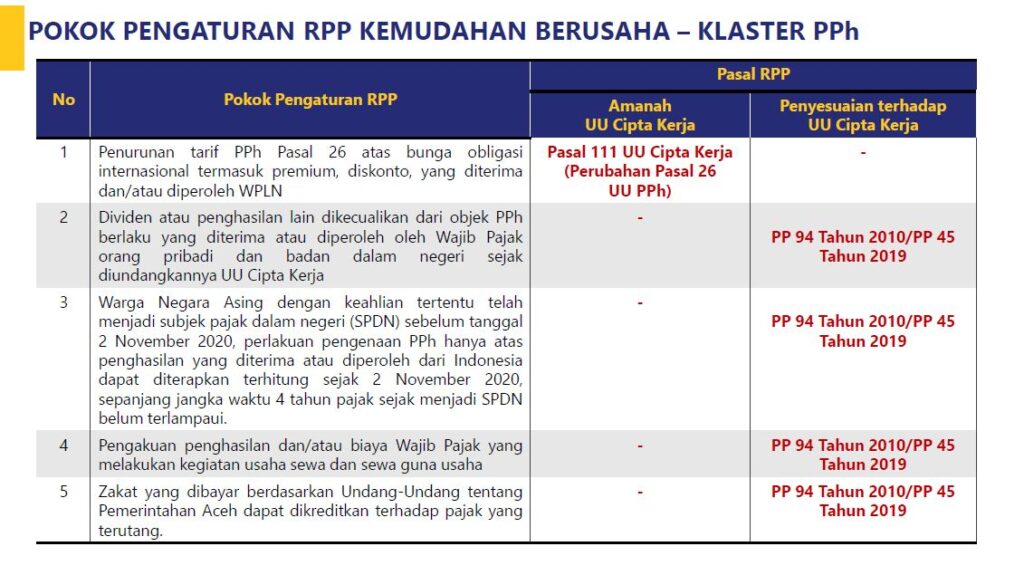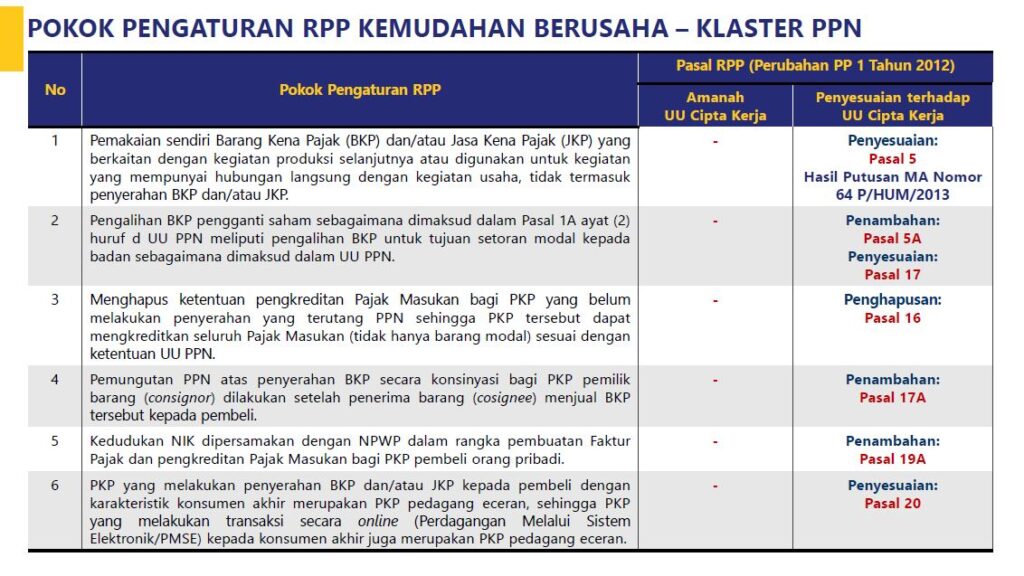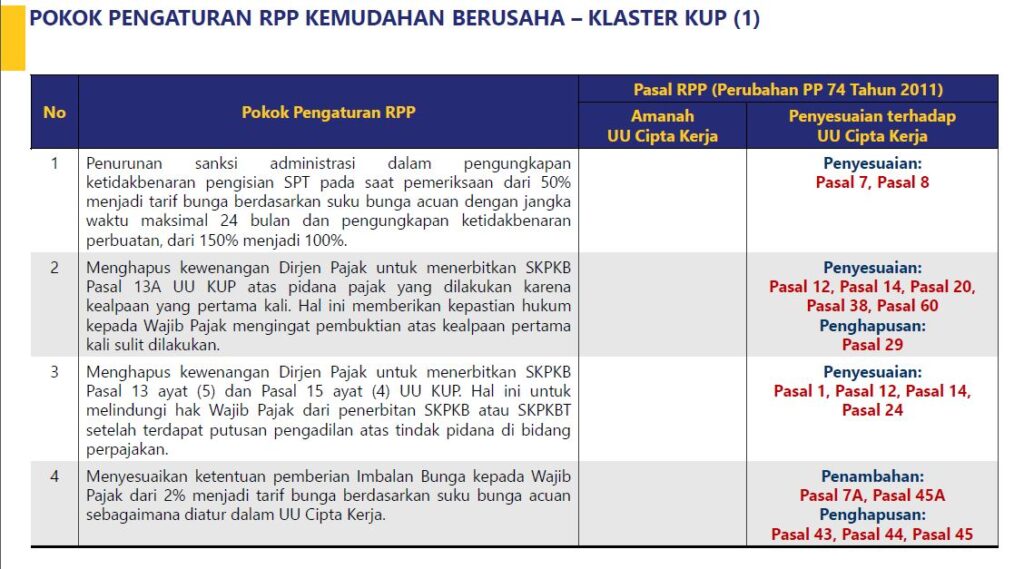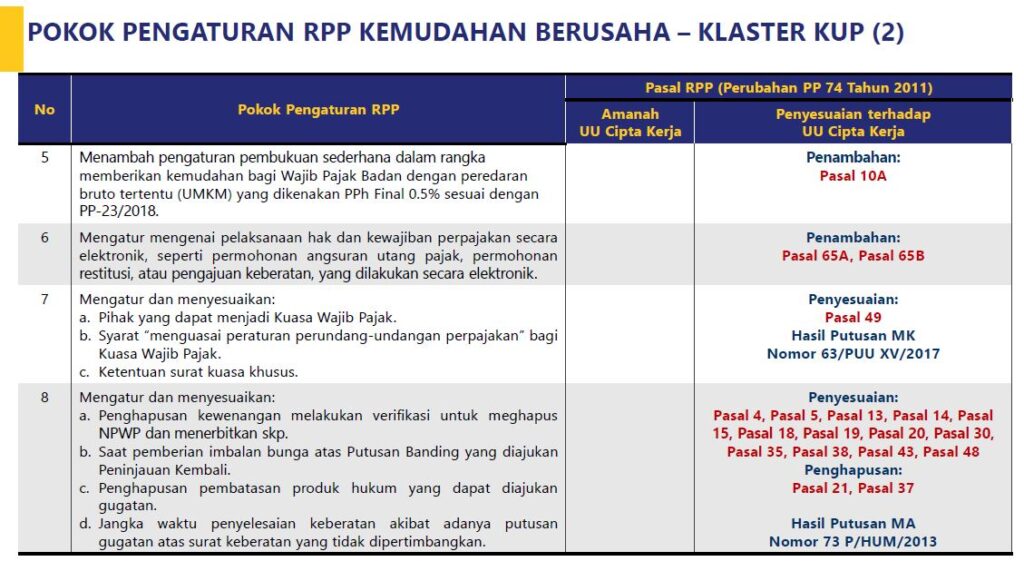- August 7, 2020
- Posted by: AH Tax Consulting
- Category: Tata Cara
Aplikasi E-faktur Web-based ini merupakan petunjuk yang dikeluarkan secara resmi oleh Direktorat Jenderal Pajak (DJP). Klik di sini untuk melihat versi pdf.
Aktivasi Aplikasi E-faktur Web Based
Aplikasi yang digunakan untuk melaporkan SPT Masa PPN 1111, untuk pengguna aplikasi e-faktur Desktop akan mendapatkan menu profil PKP dan Administrasi SPT. Aplikasi ini dapat diakses pada alamat https://web-efaktur.pajak.go.id. Untuk mengakses aplikasi ini, gunakanlah browser yang sudah terinstal dengan sertifikat elektronik yang Anda miliki, seperti pada saat mengakses https://efaktur.pajak.go.id pada saat melakukan permohonan Nomor Seri Faktur Pajak (NSFP).
Buka aplikasi menggunakan browser, disarankan menggunakan browser chrome/firefox.
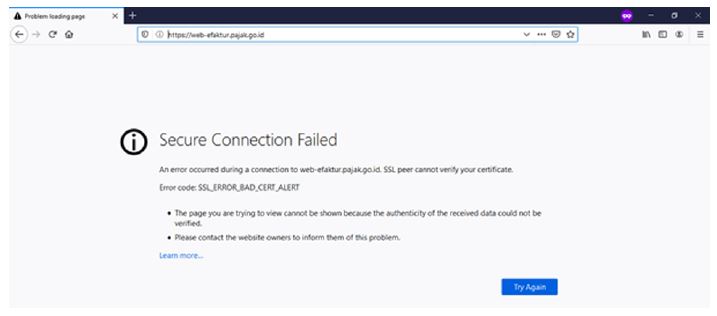
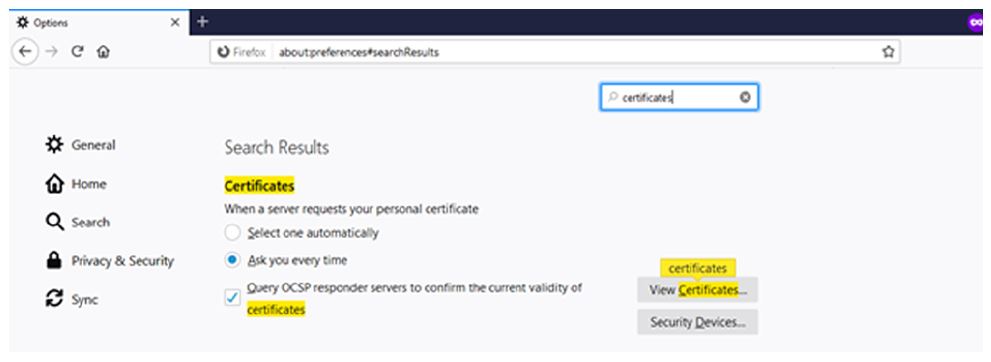
Kemudian tutup dan buka kembali browser Anda. Jika instalasi sertifikat elektronik sudah berhasil, maka pada saat Anda mengakses aplikasi e-faktur Web-based, NPWP dan Nama akan langsung ditampilkan pada aplikasi. Selanjutnya, saat Anda akan mengakses aplikasi ini, tidak akan ada permintaan untuk instalasi kembali, karena sertifikat elektronik berhasil tersimpan dalam browser. Selama sertifikat elektronik tidak dihapus dari browser, log in e-faktur akan langsung muncul saat Anda mengakses situs pada masa berikutnya.
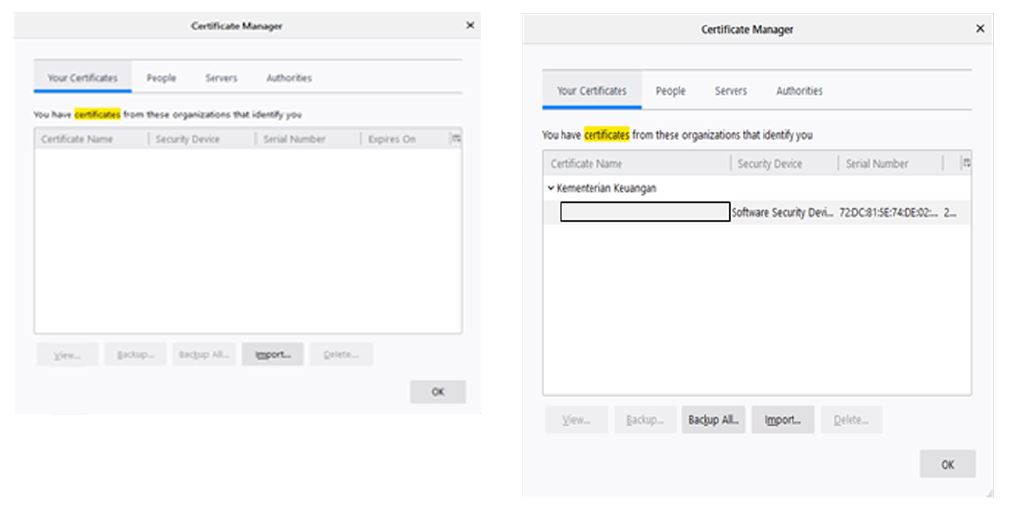
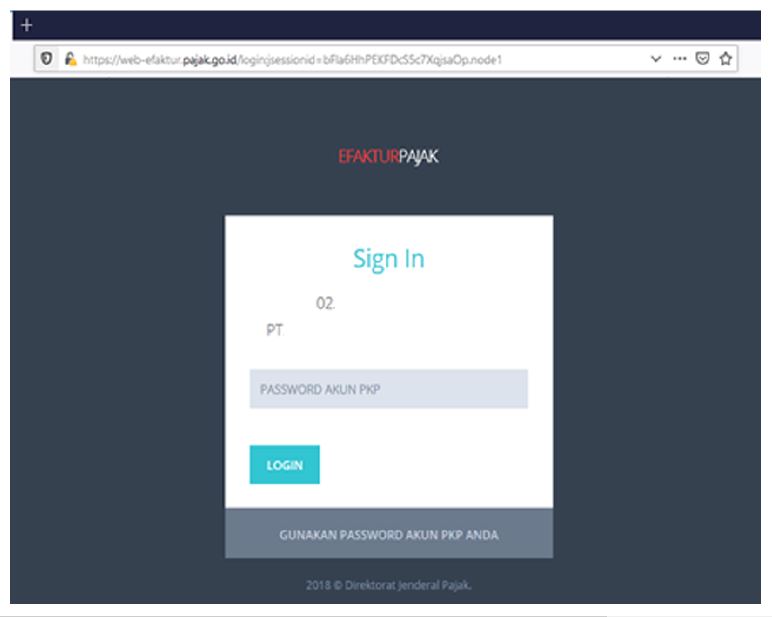
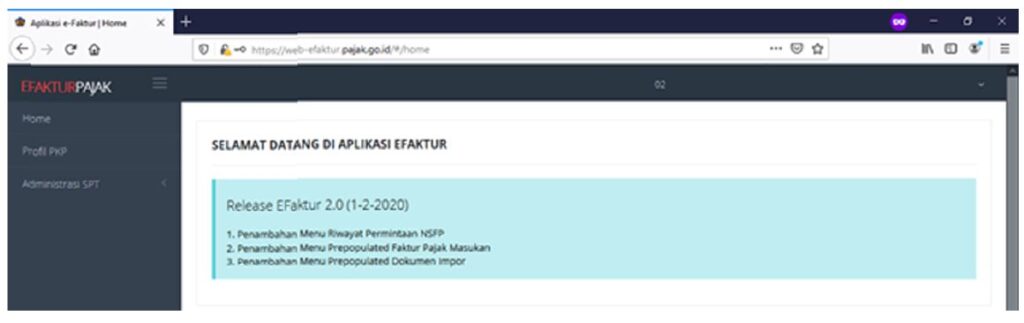
Menu ini digunakan untuk membuat SPT di masa Anda telah memperoleh akses menggunakan aplikasi e-faktur web-based, sebagai contoh: Jika akses diberikan mulai masa pelaporan Januari 2020, berarti Anda dapat membuat SPT masa Januari 2020 dan masa pajak seterusnya. Untuk masa pajak sebelumnya, Anda dapat menggunakan aplikasi e-faktur Desktop.
Menu Pelaporan SPT Masa PPn 1111 dan petunjuk pelaporan SPT Masa PPN 1111
Buka menu “Administrasi” SPT dan pilih sub-menu “Monitoring SPT”, di menu ini akan ditampilkan daftar SPT yang sudah berhasil dilaporkan dan yang sedang dalam proses. Untuk membuat SPT yang akan dilaporkan klik tombol “Posting SPT” dan akan muncul dialog box yang berisi Masa Pelaporan (Masa Pajak dan Tahun Pajak yang akan dibuat) dan Pembetulan ke- … (SPT Pembetulan yang ingin dibuat, untuk membuat SPT Pembetulan ke-n harus sudah dibuat SPT Pembetulan ke-n-1 terlebih dahulu), kemudian klik “Submit” hasil posting akan muncul di Daftar SPT.

Setelah SPT berhasil diposting akan muncul keterangan “Sukses Posting”, dan terdapat 3 tombol pada kolom “Action” yaitu:
- “Buka”, untuk mengisi SPT,
- “Lapor”, untuk melaporkan SPT yang telah diisi, dan
- “Posting Ulang”, untuk menghitung ulang dokumen-dokumen pembentuk SPT.
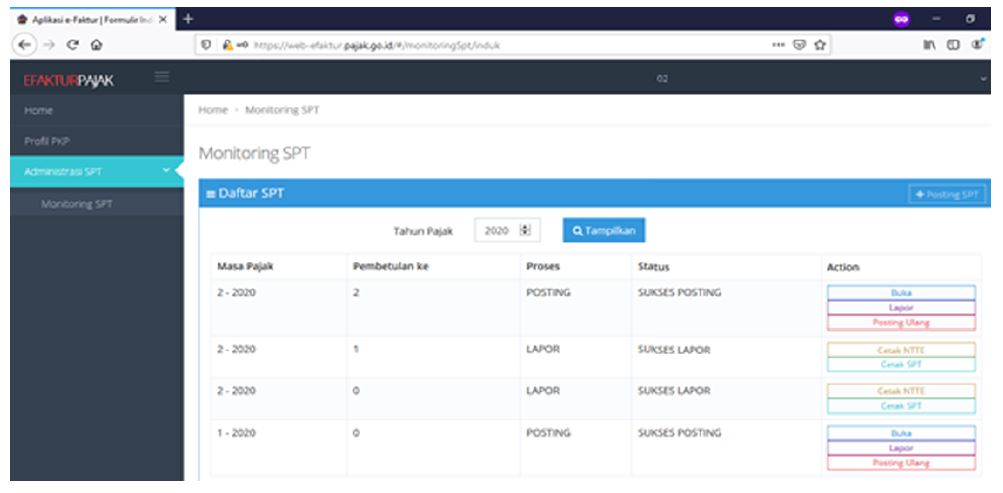
Klik tombol “Buka”, kemudian klik lampiran Detail. Pilih Lampiran A1, A2, B1, B2, dan B3, lalu klik tombol “Tampilkan”.
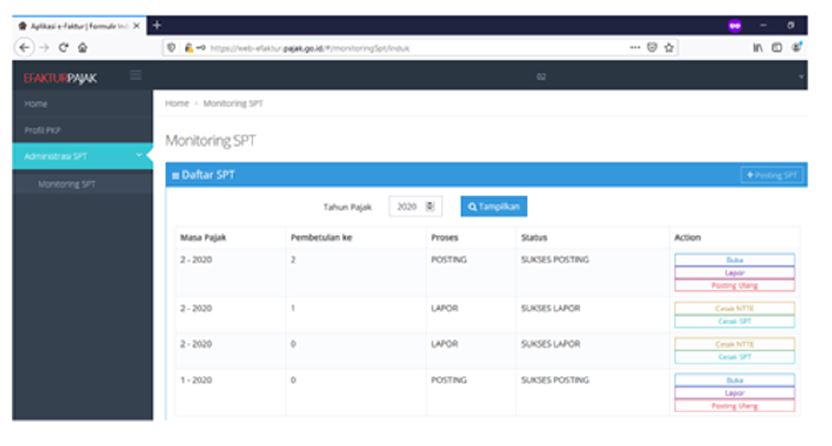
Aplikasi akan menampilkan detail pada masing-masing lampiran yang detailnya otomatis terisi sesuai dokumen-dokumen yang sudah diunggah pada aplikasi e-faktur desktop.
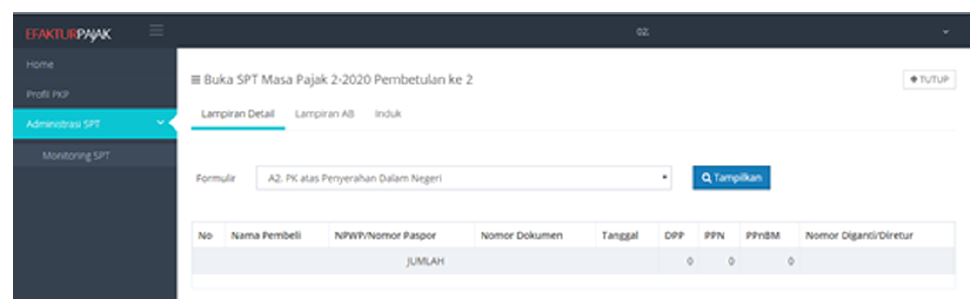
Pastikan kembali dokumen-dokumen pada lampiran sudah sesuai. Jika belum sesuai silahkan tekan tombol “Tutup” pada bagian kanan atas dan tekan tombol “Posting Ulang” pada baris SPT yang sedang dibuat. Kemudian, tekan tombol “Buka” untuk melihat hasil dari posting ulang yang sudah dilakukan.
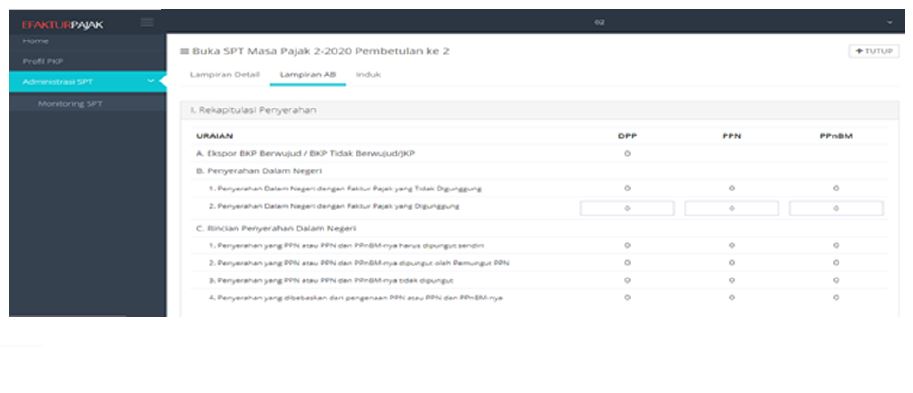
Jika dokumen-dokumen pada lampiran A1 sampai dengan B3 sudah sesuai, klik Lampiran AB untuk melihat dan melengkapi isian Lampiran AB. Lengkapi detail pada textbox yang tersedia secara manual.
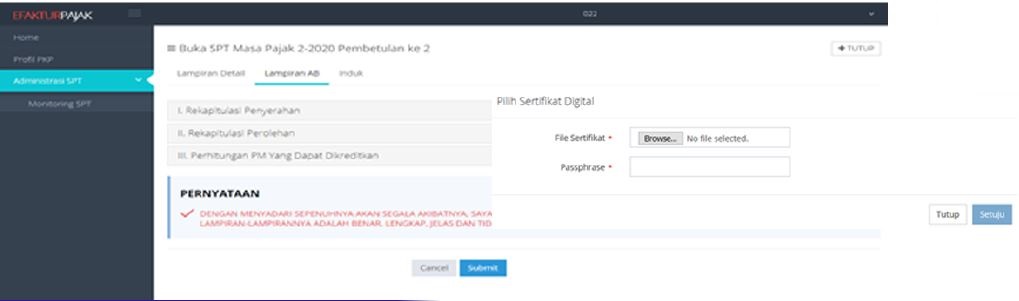
Jika rincian penghitungan sudah sesuai, pilih checklist pernyataan yang mengonfirmasi bahwa isian Lampiran AB sudah sesuai.
Setelah itu, klik Induk untuk melihat dan melengkapi isian Formulir Induk SPT PPN. Terdapat text box berisikan detail yang harus diisi secara manual dan text box yang terisi secara otomatis. Apabila kesalahan pada bagian text box yang terisi otomatis, lakukan posting ulang untuk menghitung kembali transaksi.
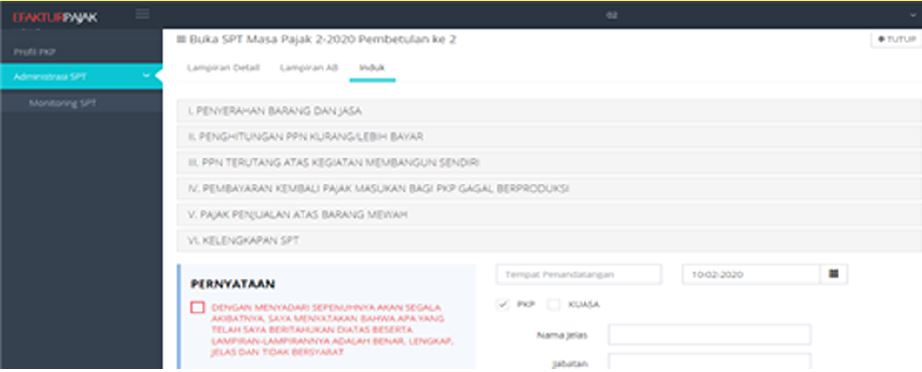
Jika pada bagian II Formulir Induk menunjukkan SPT Anda Kurang Bayar, Anda akan diminta untuk mengisikan NTPN/Nomor Pemindahbukuan (Pbk) untuk melunasi Kurang Bayar. Tekan ikon pencarian dan aplikasi akan memunculkan form untuk mengisi NTPN/Nomor Pbk. Aplikasi akan melakukan validasi dokumen dan secara otomatis detail pembayaran akan terisi pada tabel di bawahnya. Apabila nilai pembayaran masih Kurang Bayar, SPT tidak akan bisa di submit.
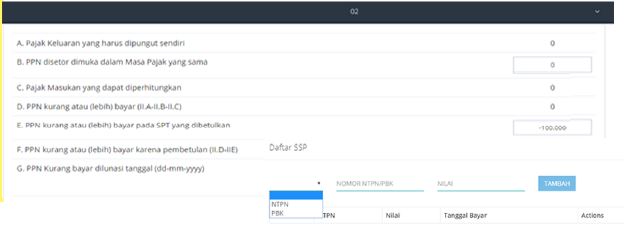
Untuk pelaporan atas kegiatan membangun sendiri (bagian III), Pembayaran Kembali Pajak Masukan bagi PKP gagal Produksi (bagian IV), dan Pajak Penjualan atas Barang Mewah (bagian V) diisi secara manual. Pastikan kelengkapan SPT pada bagian VI sudah sesuai dengan memilih checklist yang tersedia. Masukkan tempat, tangga SPT dibuat, jenis penandatangan (dengan memilih PKP atau kuasa) serta, Nama Jelas dan Jabatan Penandatangan.
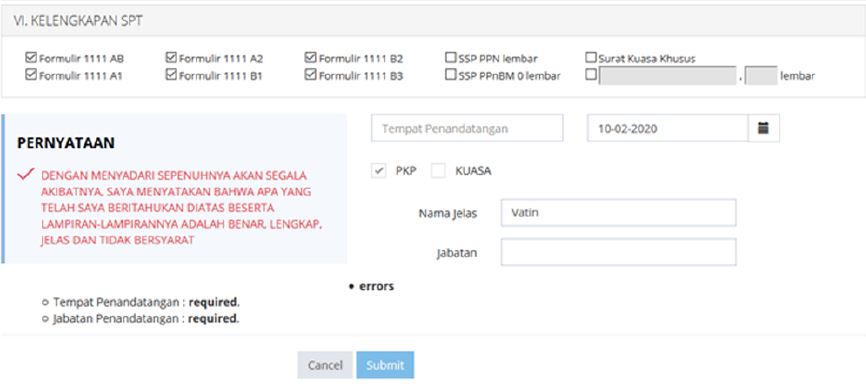
Jika semua sudah sesuai, pilih checklist pernyataan yang menyatakan bahwa SPT sudah diisi dengan benar, jelas, lengkap, dan tidak bersyarat. Klik tombol “Submit” untuk menyimpan Draft SPT dan akan muncul notifikasi SPT berhasil disimpan. Tekan tombol Tutup untuk kembali ke bagian “Monitoring SPT” Pada bagian bawah kolom pernyataan disediakan bantuan untuk mengecek apakah semua isian yang diwajibkan sudah terisi semua.
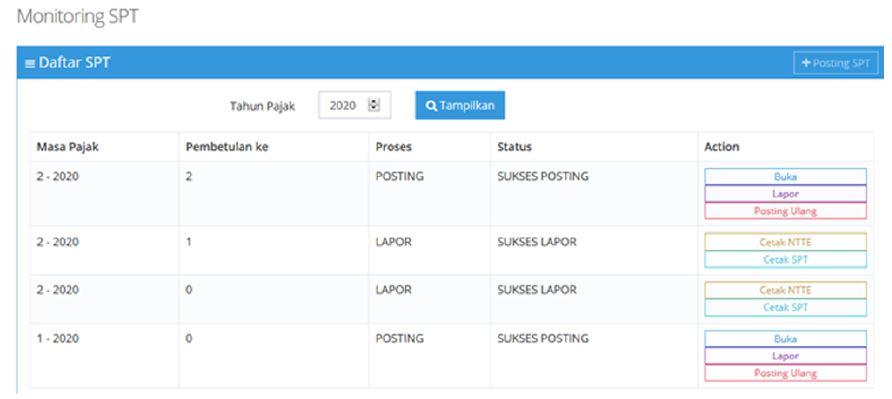
Pada baris SPT yang sudah selesai dibuat, klik tombol Lapor pada kolom Action dan tunggu beberapa saat sampai aplikasi selesai proses pelaporan SPT. Jika proses pelaporan berhasil maka isi kolom “Action” akan berubah menjadi tombol cetak NTTE (untuk melihat bukti Penerimaan Elektronik) dan Cetak SPT (untuk mengunduh SPT masa PPN Formulis Induk dan Lampiran AB).

Sumber: Direktorat Jenderal Pajak.
Untuk Detail terkait Petunjuk penggungaan aplikasi E-faktur Web-based, silahkan menghubungi kami via email di support@ah-taxconsulting.com, karena kami ada untuk membantu Anda.
Leave a Reply
You must be logged in to post a comment.